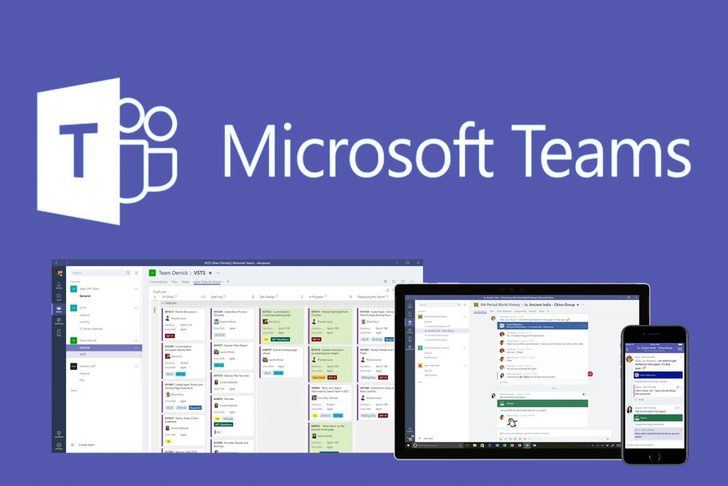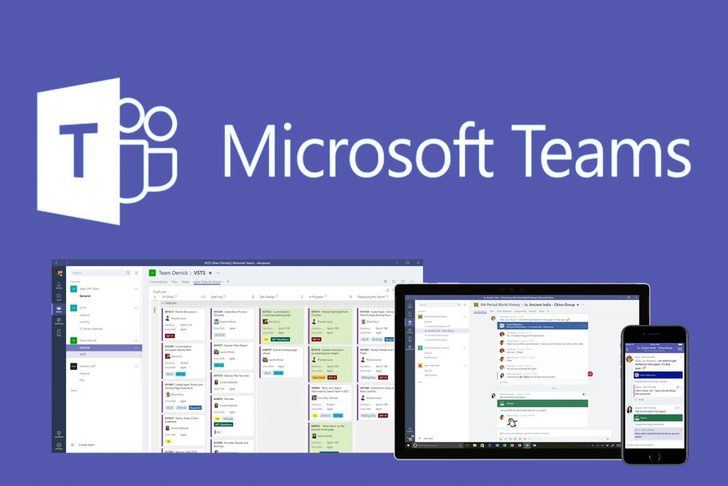
Conocer desde un comienzo cuál será la política de mensajería dentro de Teams, te podrá ayudar a configurar con éxito las necesidades y particularidades de tu equipo de trabajo.
Por eso en Niuoffice te contamos que puedes elegir desde opción global o elegir una política determinada para la empresa. Así, por ejemplo, con la configuración podrá identificar, permitir y limitar que los mensajes sean borrados o se mantengan, o definir quiénes pueden enviar mensajes con distintos niveles de prioridad
Incluso, el cambio de configuración permitirá delimitar políticas sobre el envío de gif, audios por los distintos canales, sobre memes y stickers, o en la traducción de los mensajes.
En general, las políticas de mensajería se usan para controlar qué características de mensajería de canal y chat están disponibles para los usuarios (propietarios y miembros) en Teams. Puedes utilizar la política global, la cual se encuentra predeterminada para toda la organización, que se crea automáticamente o crear y asignar políticas de mensajería personalizadas.
Los usuarios de tu organización obtendrán automáticamente la política global a menos que crees y asignes una política personalizada. Puedes editar la configuración en la política global o crear y asignar una o más políticas personalizadas para activar o desactivar las funciones que desees.
Cómo crear una política de mensajería personalizada:
- En la barra de navegación izquierda en el centro de administración de Microsoft Teams, tienes que ir a a “Directivas de mensajería”.
- Haz click en “Agregar”.
- Ingresa un nombre y una descripción para la política.
- Elije la configuración que desees.
- Click en “Guardar”.
Por ejemplo, digamos que deseas asegurarte de que los mensajes enviados no se puedan eliminar ni modificar. Tendrás que crear una nueva política personalizada llamada “Conservar los mensajes enviados” y desactivar las siguientes configuraciones:
- Los propietarios pueden eliminar los mensajes enviados
- Los usuarios pueden eliminar los mensajes enviados
- Los usuarios pueden editar los mensajes enviados
- Luego, asigna la política a los usuarios.
Cómo editar una política de mensajería:
Puedes editar la política global y las políticas personalizadas que crees.
En la barra de navegación en el lado izquierdo del centro de administración de Microsoft Teams, ve a “Directivas de mensajería”.
Selecciona la política haciendo click a la izquierda del nombre de la política y luego haz click en “Editar”.
Aquí puedes hacer todos los cambios que quieres, no olvides hacer click en guardar cuando esté listo.
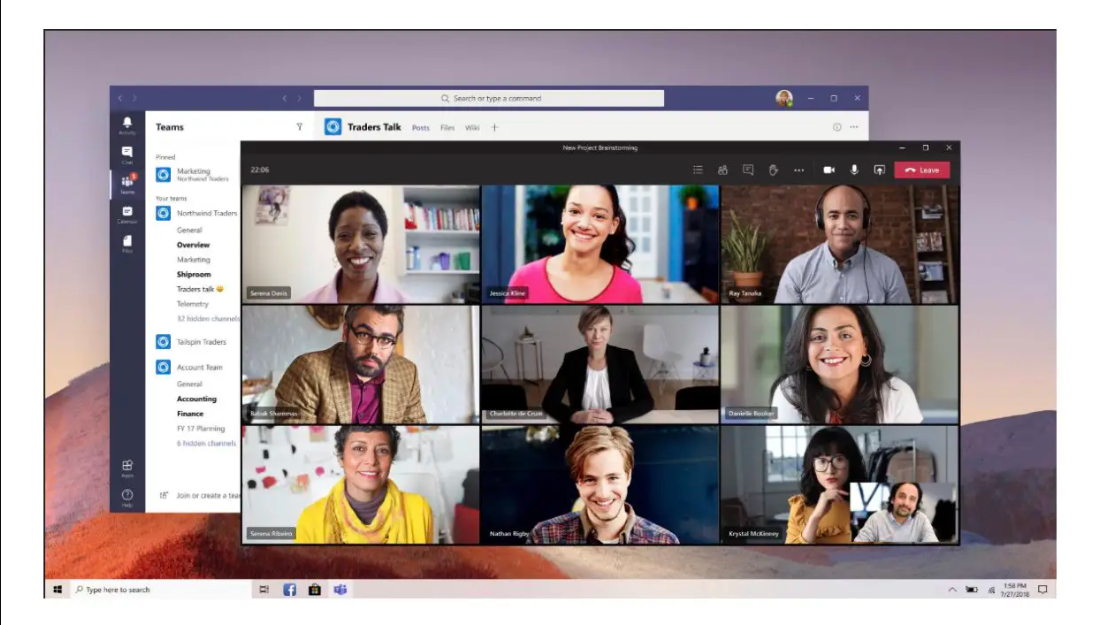
¿Cómo asignar una política de mensajería personalizada a los usuarios?
Puedes asignar una política directamente a los usuarios, ya sea individualmente o a escala mediante una asignación por lotes (si se admite para el tipo de política), o a un grupo del que los usuarios son miembros (si se admite para el tipo de política).
Recuerda que a un usuario solo le puedes asignar una política de mensajería a la vez.
En la misma línea, hay que recordar que no se puede eliminar una política si esta tiene usuarios asignados. Primero debes asignar una política diferente a todos los usuarios afectados y luego puedes eliminar la política original.
Configuración de la política de mensajería
Aquí están las configuraciones de la política de mensajería que puedes usar.
- Los propietarios pueden eliminar los mensajes enviados, usa esta configuración para permitir que los propietarios eliminen los mensajes que los usuarios enviaron en el chat.
- Los usuarios pueden eliminar los mensajes enviados, usa esta configuración para permitir que los usuarios eliminen los mensajes que enviaron en el chat.
- Los usuarios pueden editar los mensajes enviados, usa esta configuración para permitir que los usuarios editen los mensajes que enviaron en el chat.
- Confirmaciones de lectura, las confirmaciones de lectura permiten que el remitente de un mensaje de chat sea notificado cuando el destinatario leyó el mensaje en 1: 1 y los chats grupales de 20 personas o menos. Las confirmaciones de lectura de mensajes eliminan la incertidumbre sobre si se leyó un mensaje y mejoran la comunicación del equipo. Ten en cuenta que las confirmaciones de lectura no se capturan en los informes de eDiscovery.
- Controlado por el usuario, esto significa que los usuarios pueden decidir si quieren activar o desactivar los recibos de lectura. La configuración predeterminada dentro de la aplicación es ON. Los usuarios pueden entonces apagarlo.
- Activado para todos, esto significa que todos los miembros del inquilino tendrán la función ENCENDIDA sin opción para desactivarla. Ten en cuenta que cuando se usa la configuración “Activado para todos”, la única forma de establecer recibos para todo el inquilino es tener solo una política de mensajería para todo el inquilino, la política predeterminada denominada “Global” y predeterminada para toda la organización o hacer que todas las políticas de mensajería del inquilino utilicen la misma configuración para los recibos. La función de confirmación de lectura es más eficaz cuando la función está activada para todos.
- Desactivado para todos, esto significa que la función está desactivada y nadie en el inquilino ha leído los recibos ni puede activarla.
- Chat, activa esta configuración si deseas que los usuarios de tu organización puedan usar la aplicación Teams para conversar con otras personas.
- Usar Giphys en conversaciones, si activas esta opción, los usuarios pueden incluir Giphys en conversaciones de chat con otras personas. Giphy es una base de datos y un motor de búsqueda en línea que permite a los usuarios buscar y compartir archivos GIF animados. A cada Giphy se le asigna una clasificación de contenido.
Calificación de contenido giphy:
- Sin restricción, esto significa que los usuarios podrán insertar cualquier Giphy en los chats independientemente de la clasificación del contenido.
- Moderado, esto significa que los usuarios podrán insertar Giphys en los chats, pero estarán moderadamente restringidos del contenido para adultos.
- Estricto, esto significa que los usuarios podrán insertar Giphys en los chats, pero estarán estrictamente restringidos a contenido para adultos.
- Usar memes en conversaciones, si activas esta opción, los usuarios pueden incluir memes en conversaciones de chat con otras personas.
- Usar stickers en las conversaciones, si activas esta opción los usuarios pueden incluir stickers en las conversaciones de chat con otras personas.
- Permitir vistas previas de URL, usa esta configuración para activar o desactivar la vista previa automática de una URL en los mensajes.
- Permitir a los usuarios traducir mensajes, activa esta configuración para permitir que los usuarios traduzcan automáticamente los mensajes de Teams al idioma especificado por su configuración de idioma personal para Microsoft 365 u Office 365.
- Permitir que el lector inmersivo vea mensajes, activa esta opción para permitir que los usuarios vean los mensajes en Microsoft Immersive Reader. Immersive Reader es una herramienta de aprendizaje que brinda una experiencia de lectura en pantalla completa para aumentar la legibilidad del texto.
- Enviar mensajes urgentes usando notificaciones de prioridad, si activas esta opción, los usuarios pueden enviar mensajes usando notificaciones de prioridad. Las notificaciones de prioridad notifican a los usuarios cada 2 minutos durante un período de 20 minutos o hasta que los mensajes marcados como urgentes sean recogidos y leídos por el destinatario, lo que maximiza la probabilidad de que se actúe en el momento oportuno.
Creación de mensajes de audio
Los mensajes de audio no se capturan en los informes de eDiscovery.
- Permitido en chats y canales, esto significa que los usuarios pueden dejar mensajes de audio tanto en chats como en canales.
- Permitido solo en chats, esto significa que los usuarios pueden dejar mensajes de audio en chats, pero no en canales.
- Deshabilitado, esto significa que los usuarios no pueden crear mensajes de audio en chats o canales.
- En dispositivos móviles, mostrar los canales favoritos encima de los chats recientes, habilita esta configuración para mover los canales favoritos a la parte superior de la pantalla del dispositivo móvil para que el usuario no necesite desplazarse para encontrarlos.
- Permitir que un usuario elimine usuarios de un chat grupal, activa esta configuración para permitir que un usuario elimine a otros usuarios de un chat grupal. Esta función te permite continuar un chat con un grupo más pequeño de personas sin perder el historial de chat.
- Habilitar respuestas sugeridas, activa esta opción para habilitar las respuestas sugeridas para los mensajes de chat.
Otro detalle:
Algunos de estos ajustes, como el uso de Giphys, también pueden ser configurados a nivel de equipo por los propietarios del equipo y a nivel de canal privado por los propietarios de canales privados.
Fuente: Manage messaging policies in Teams