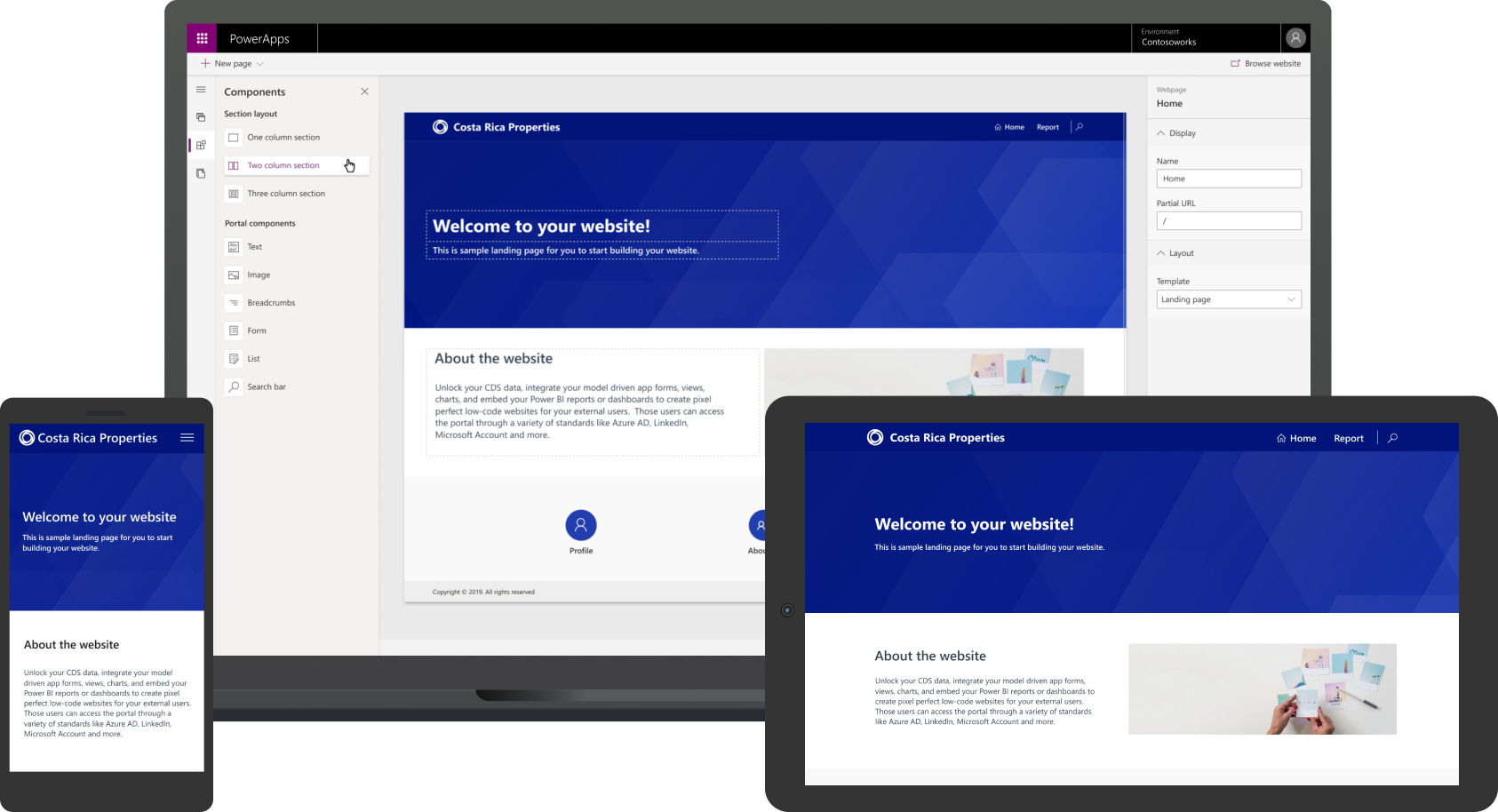A fines de 2019, Microsoft lanzó los nuevos Portales de Power Apps, uniéndose a Canvas Apps y Model-Driven Apps en la familia Power Apps.
Power Apps Portal fue una adición muy esperada a la suite, si bien las aplicaciones basadas en Canvas y Model han hecho que la creación de aplicaciones sea mucho más fácil que InfoPath, no se pueden usar para crear aplicaciones públicas para usuarios anónimos, los portales de Power Apps ahora llenan este vacío.
¿Qué es Power Platform?
Power Platform es un conjunto de herramientas sin código o código bajo. La Plataforma contiene un conjunto de herramientas que incluyen Power Apps, que a su vez se compone de Portales de Power Apps, Canvas Apps y Model-Driven Apps.
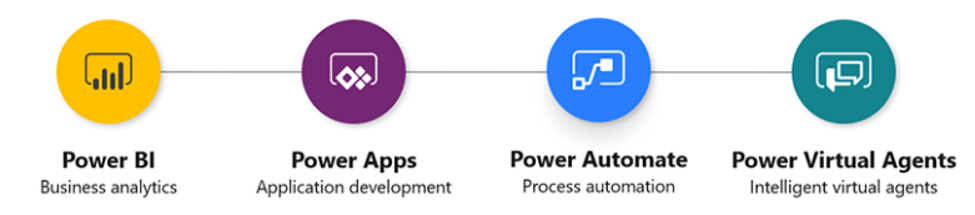
Las herramientas de Power Platform son:
Power BI: para crear paneles e informes de inteligencia empresarial
Power Apps: para crear aplicaciones personalizadas que capturan datos e información
Canvas Apps: para crear aplicaciones a partir de un lienzo en blanco
Model Driven Apps: para crear aplicaciones generadas a partir de su modelo de datos y proceso empresarial
Portals: para crear sitios web para usuarios externos y / o autenticados
Power Automate: para crear flujos de trabajo para procesar información
Agentes virtuales potentes: para crear chatbots
¿Qué vamos a aprender ahora?
- Cuándo usar Power Apps Portals
- Arquitectura de Power Apps Portals
- Cómo construir tu primer Power App Portal
¿Cuándo hay que usar Power Apps Portals?
- Desea crear un sitio web público al que puedan acceder usuarios anónimos o autenticados.
- Desea crear una experiencia integrada con otras tecnologías de Microsoft como:
- Incrustar un panel o informe de Power BI en su sitio web.
- Activar un flujo de trabajo cuando un usuario envía un formulario en su sitio web.
- Aproveche Azure Blob Storage y / o SharePoint para almacenar documentos.
- Usar Application Insights para rastrear el uso de la solución.
Arquitectura de Power Apps Portals
Los Power Apps Portals no son completamente nuevos, existen hace algunos años, pero anteriormente se comercializaba como “Portales de Dynamics 365” y se ofrecía solo como un complemento para las aplicaciones basadas en modelos de Dynamics 365. Los portales utilizan el marco Bootstrap 3.3.x para controlar la apariencia de la solución, así como el lenguaje de plantillas Liquid.
Power Apps Portal está construido sobre Common Data Service (CDS). La base de datos de CDS alojará todos los datos de su portal, como páginas, plantillas de página, formularios, datos de formularios, etc.
Nota: solo se puede crear un portal por entorno de Power Apps. Si necesita crear un segundo portal, deberá crear un segundo entorno.
Antes de empezar se necesitan los siguientes prerrequisitos:
- Un entorno de Power Apps
- Una base de datos de CDS
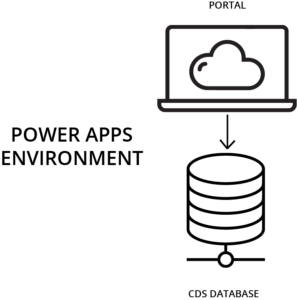
Construye tu primer portal en Power Apps Portals
En este tutorial de ejemplo se construirá un formulario de ingreso en Power Apps Portal y toda la data se guardará en la base de datos CDS que tengamos, así debería verse al final:
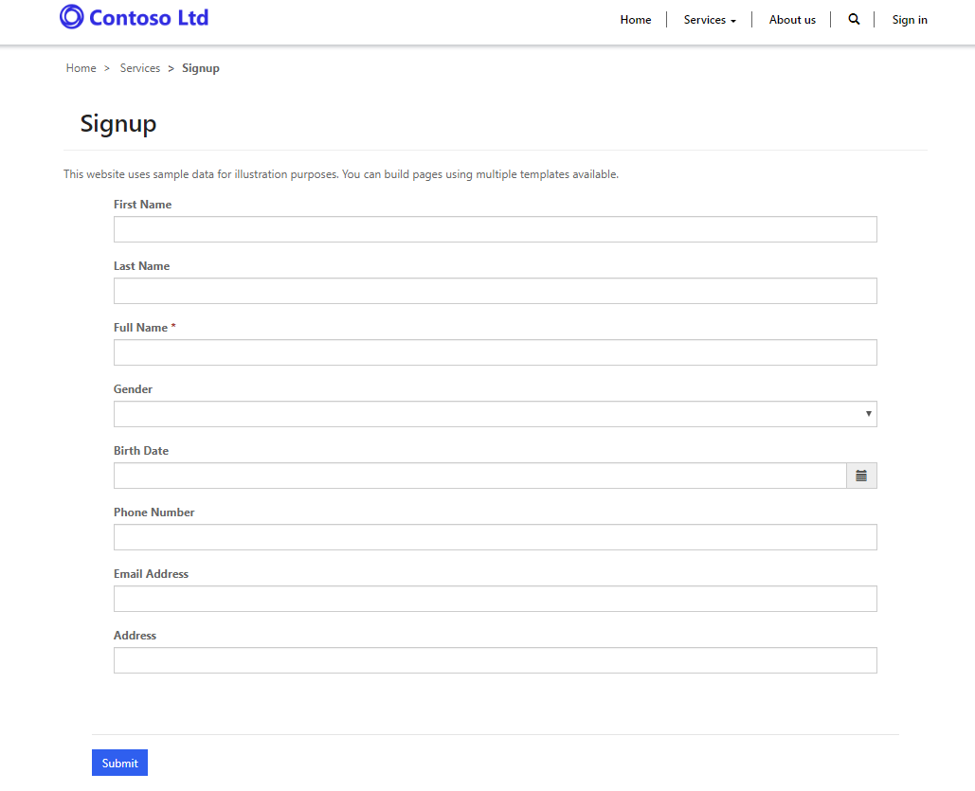
Para llegar a este resultado final hay que seguir los siguientes pasos:
- Crear un nuevo ambiente de Power Apps con una base de datos CDS
- Crear un formulario de ingreso como una entidad CDS
- Crear un Power Apps Portal
- Incruste el formulario en el Portal
Cree un nuevo entorno de Power Apps con una base de datos CDS
Cuando puedas iniciar sesión en https://make.powerapps.com, ya tendrás al menos un entorno de Power Apps. Si no has creado un Portal en ese entorno, puedes aprovechar su entorno existente para crear un nuevo portal pero si necesitas crear un nuevo entorno, sigue los siguientes pasos:
- Vaya a https://make.powerapps.com
- Haga clic en el engranaje en la esquina superior derecha de la página.
- Luego haga clic en Centro de administración
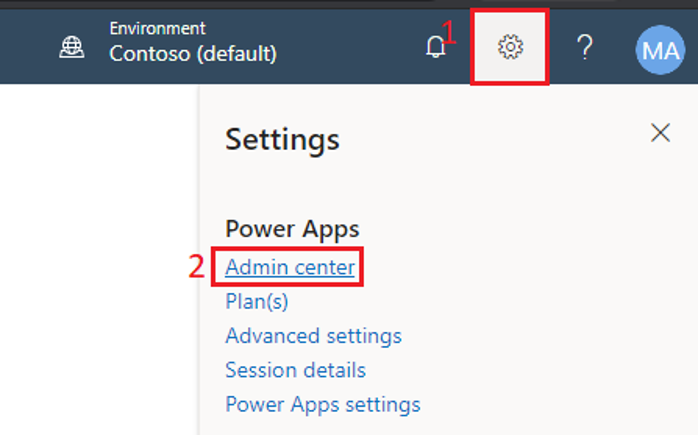
- Click en Entornos que está en la barra de navegación a la izquierda
- Click en +Nuevo en la parte superior de la barra de navegación
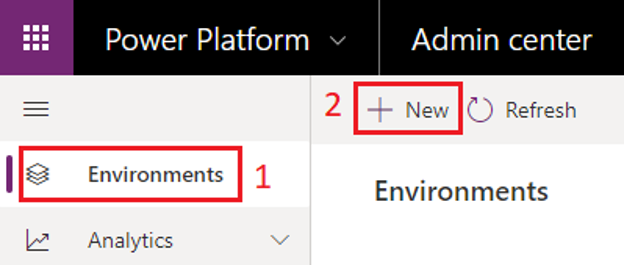
- Debería aparecer un formulario de nuevo entorno
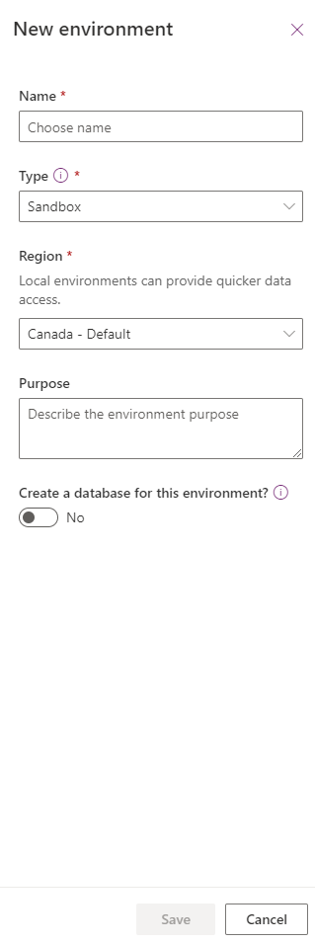
- Llena los campos solicitados:
- Nombre: búscale un nombre a tu entorno
- Tipo: prueba
- Región: tu región
- Motivo: escribe el motivo de tu ambiente
- ¿Crear una base de datos para este ambiente?: Sí
- Click en siguiente
- Ahora se va a mostrar un formulario para agregar la base de datos
- Llena los siguientes campos:
- Lenguaje
- Divisa
- Permitir apps Dynamics 365: No
- Implementar aplicaciones y datos de muestra: No
- Guardar
- El ambiente debería estar listo
Crear un formulario de registro como una entidad CDS
Ahora que tenemos listo el entorno de Power Apps, el siguiente paso es crear nuestro formulario de registro. Comenzaremos creando una nueva entidad CDS llamada Membresía después agregaremos nuestros campos a la entidad y, finalmente, crearemos el formulario.
Puedes pensar en la entidad como una tabla de base de datos.
Creando una entidad
- Anda a https://make.powerapps.com
- En la barra de navegación a la izquierda haz click en Datos y después en Entidades
- En la parte superior de la barra hace click en + Nueva entidad
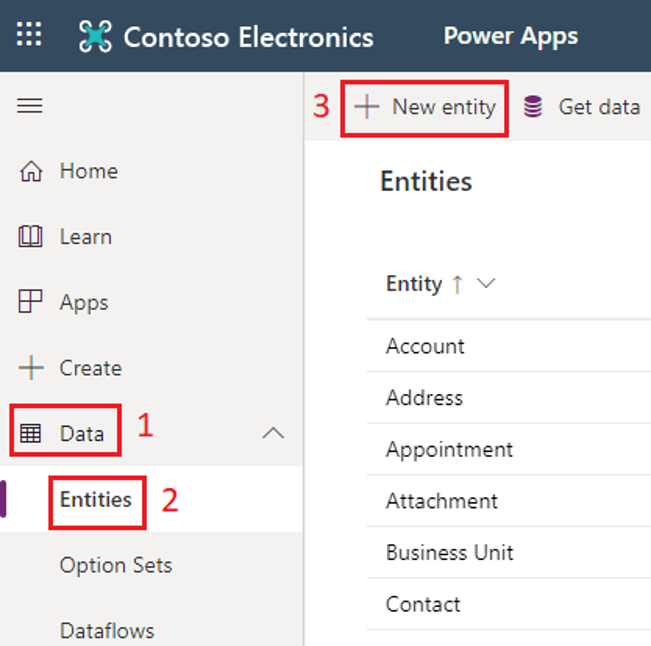
- Llena los siguientes campos:
- Nombre a mostrar: Formulario
- Campo Primario
- Nombre a mostrar: Tu nombre
- Haz click en crear
Agrega campos
- Agrega el resto de los campos a cada uno de los siguientes campos:
- Haz click en +Agregar campo en la barra superior
- Llena los campos
- Haz click en OK
- Haz Click en guardar entidad en la parte inferior derecha
Crea un formulario
- Haz click en formularios
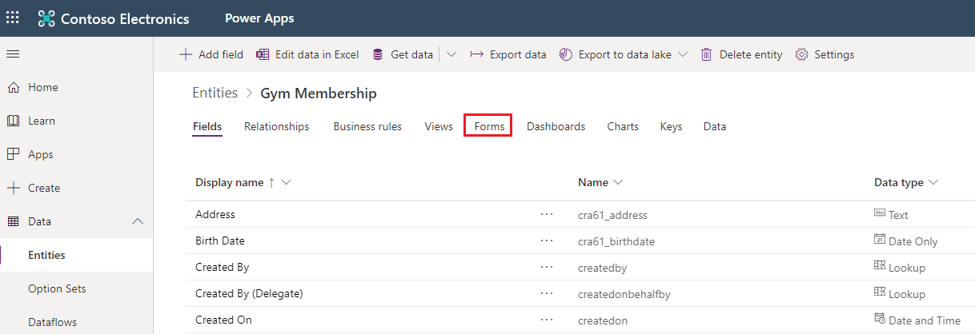
- Haz click en agregar formulario y después en formulario principal
- En la barra izquierda
- Cambia el nombre del formulario a “Formulario de registro”
- Cambia la descripción del formulario a “un formulario de registro”
- Arrastra los campos que acabamos de agregar desde la barra lateral izquierda a nuestro lienzo
- Cuando termines debería verse así
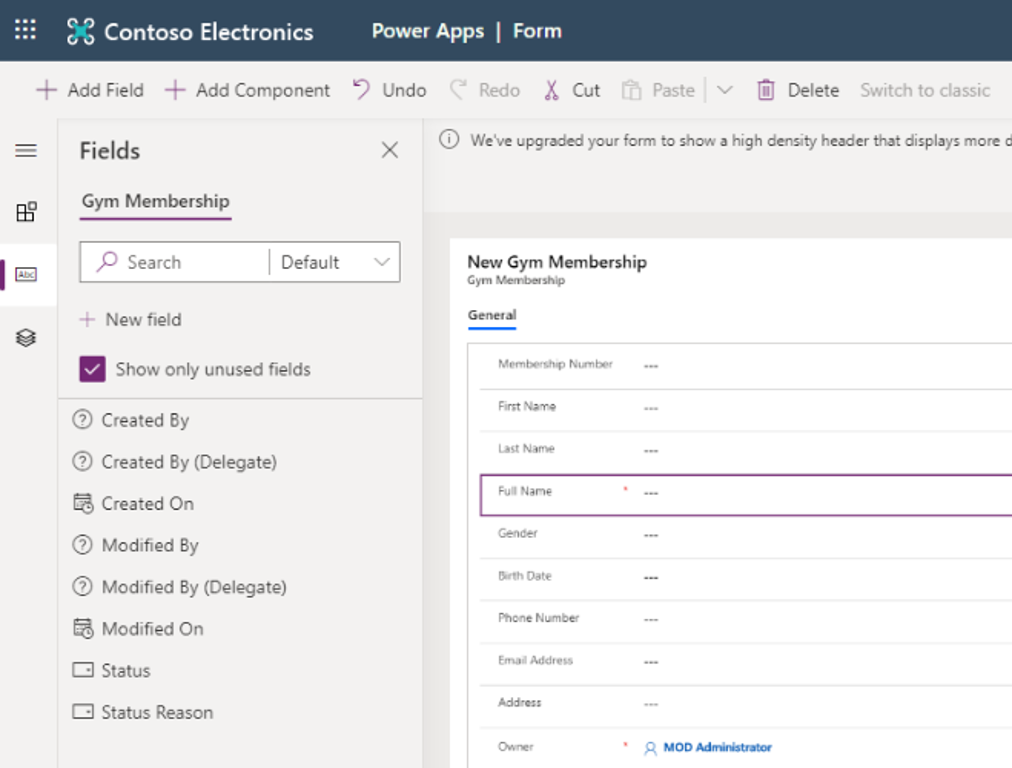
- Haz click en el campo Número de membresía, luego haz click en Ocultar campo de la barra derecha
- Haz click en el campo Propietario, luego haz click en Ocultar campo de la barra derecha
- Haz click en Guardar y luego en Publicar en la esquina superior derecha de la página.
Crea un Portal de Power Apps
- Anda a https://make.powerapps.com
- Haz click en Portal desde blank
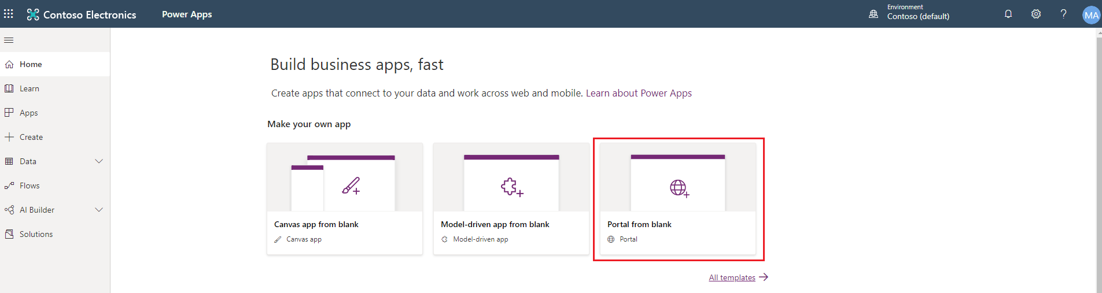
- Llena el formulario de nuevo portal
- Nombre del portal
- Dirección del portal
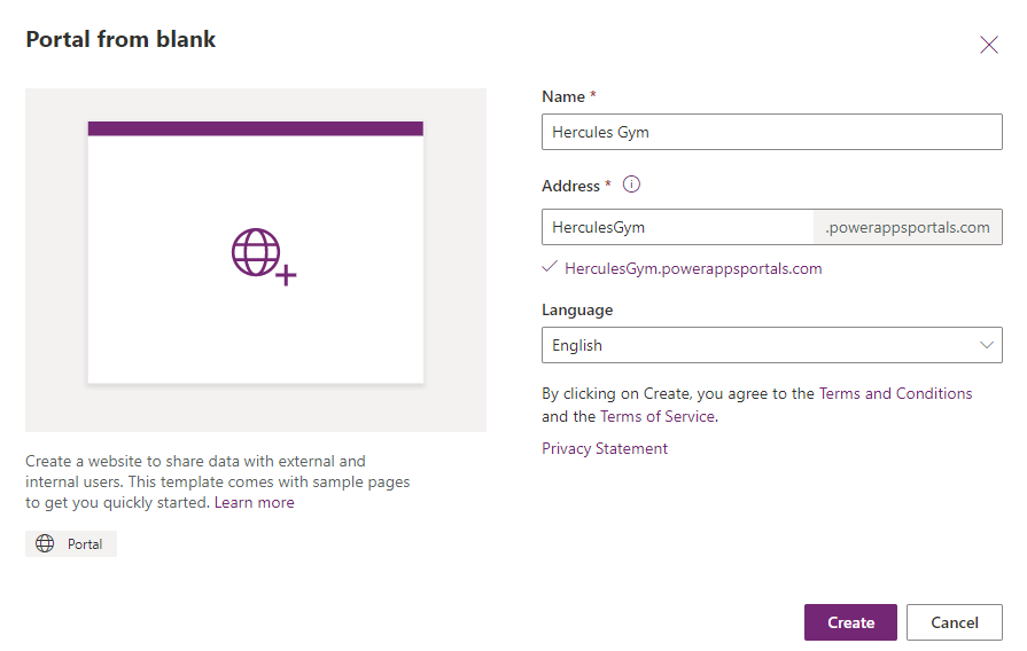
- Haz click en crear
- Una vez el portal esté creado debería verse algo así:
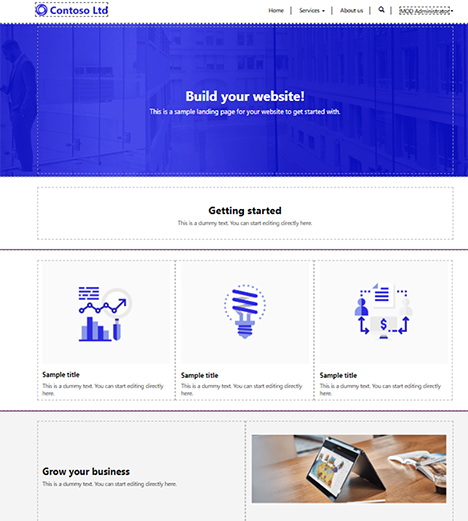
Incluye el formulario que creaste en tu portal
- Haz click en el ícono de páginas en la barra izquierda
- Haz Click derecho en servicios y después en agregar child page
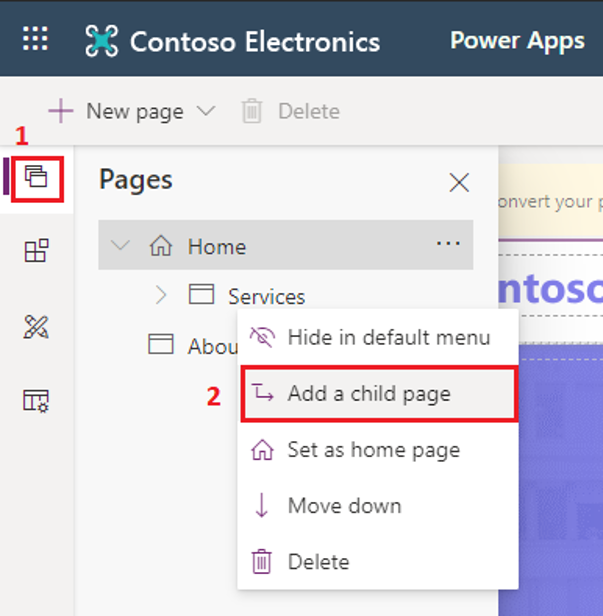
- Una vez la página se haya agregado en la barra derecha
- Cambia el nombre a “registro”
- Cambia la URL parcial a “registro”
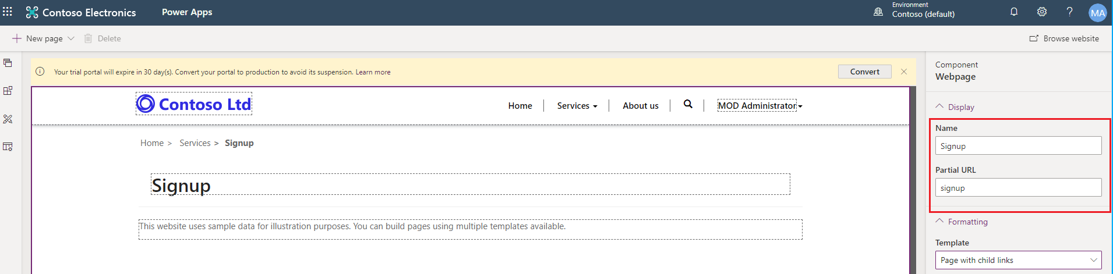
- Haz click en los íconos de componentes en la barra izquierda y después haz click en la sección de una columna
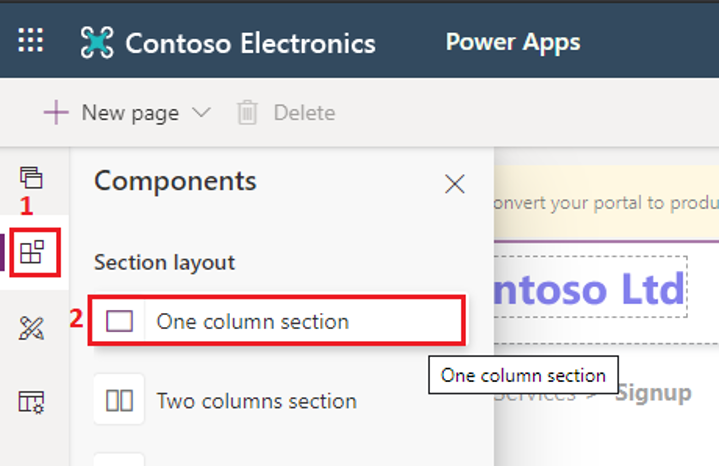
- Haz click en la columna que acabas de crear
- Haz click en el ícono de los componentes en la barra izquierda y después en formulario
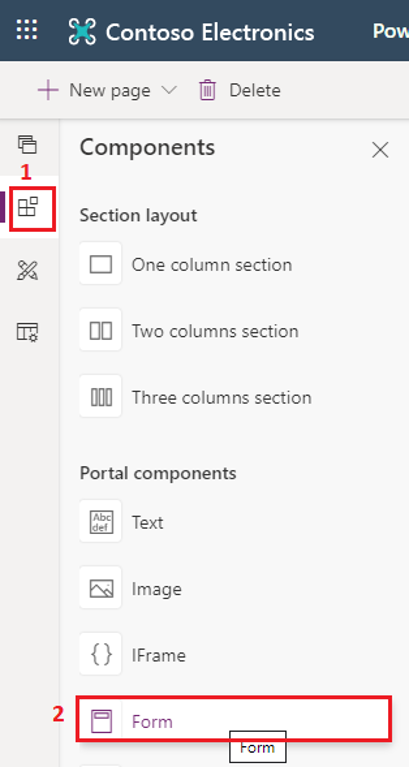
- En la barra de la derecha
- Ponle nombre “Formulario de Registro”
- Entidad “Registro”
- Layout del formulario “Formulario de registro”
- En caso de completarse “¡Gracias por registrarte!”
- Quita el campo de captcha
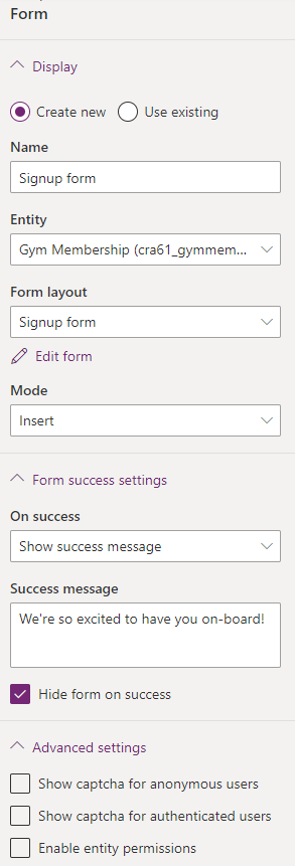
Ya puedes tener la vista previa de tu portal
- Haz click en navegar sitio web en la esquina derecha de la página
- Tu formulario debería verse algo así
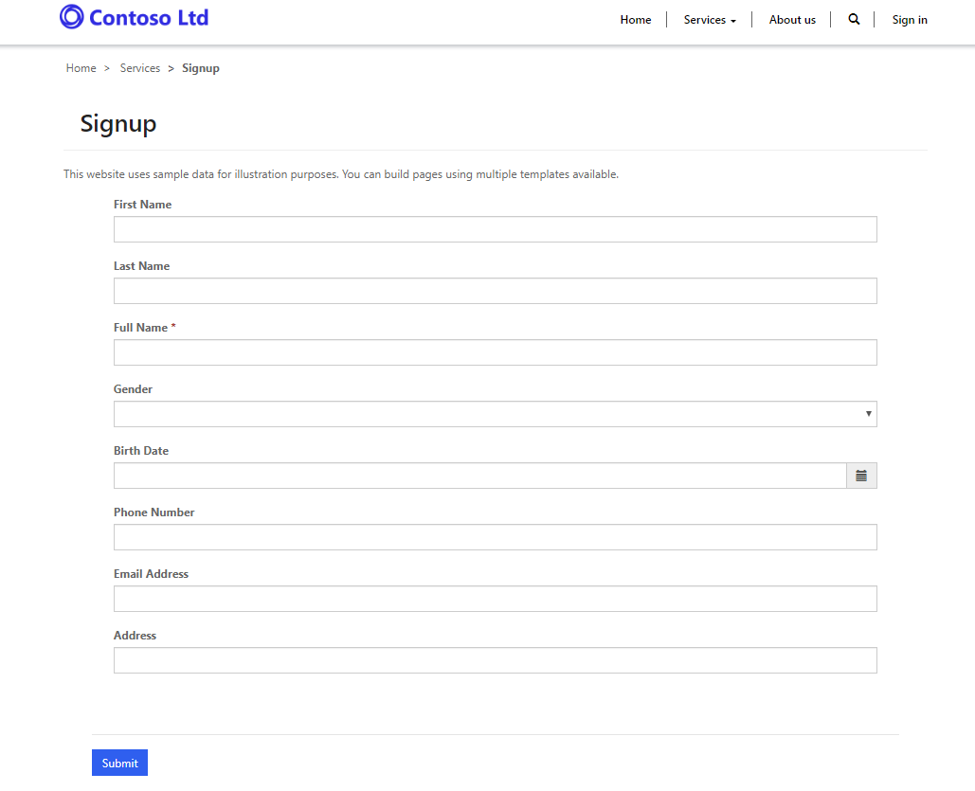
- Llena los campos y envía el formulario
- Deberías poder ver tu mensaje de éxito
Confirma que los datos fueron agregados a tu entidad de CDS
- Anda a https://make.powerapps.com
- En el lado izquierdo haz click en Datos y después en Entidades
- Haz click en formulario de registro
- Haz click en datos en la barra superior
- Deberías poder ver tus datos guardados
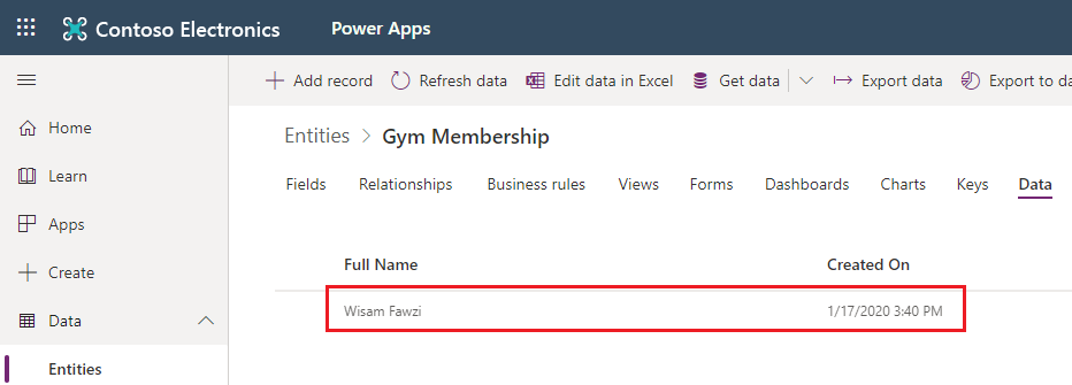
- Haz click en los datos guardados y después en editar
- Deberías ser capaz de ver toda la información que se entregó a través del formulario
Fuente: Getting Started with Power Apps Portals – Tutorial