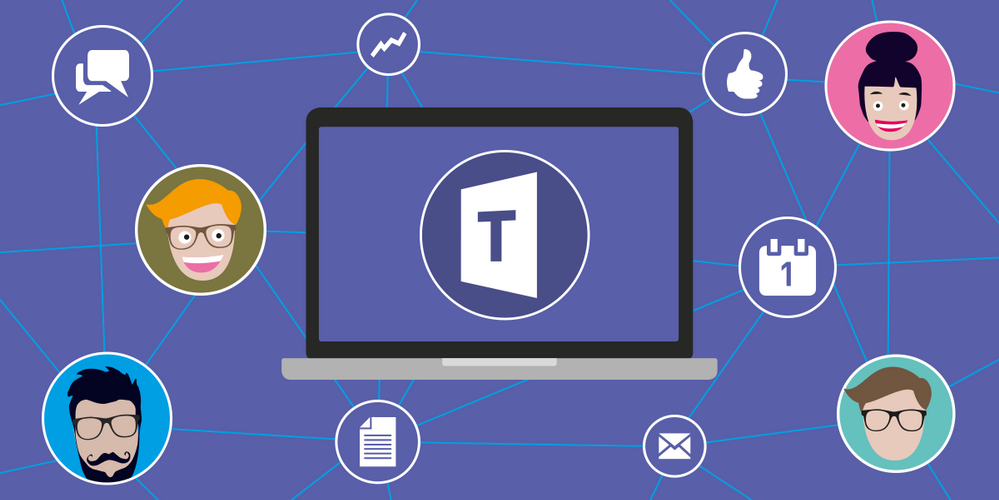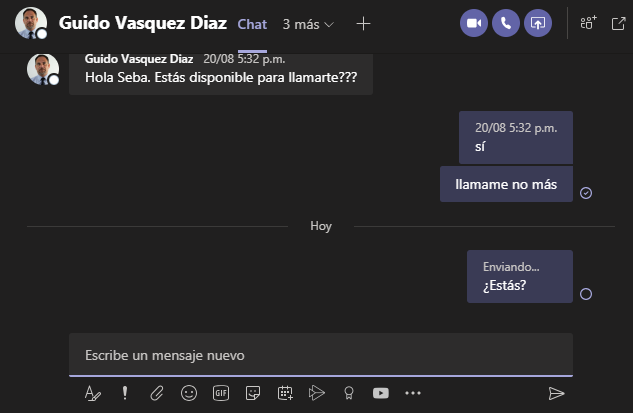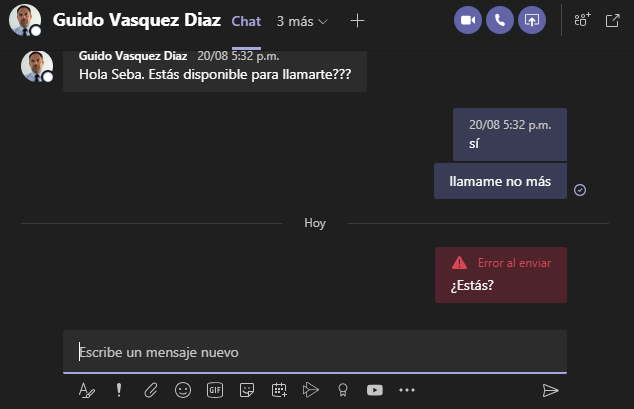¿Quieres aprender esto y mucho más sobre el manejo de Teams? Contáctanos en Latinshare.
Microsoft Teams no es perfecto y a veces puede que no esté funcionando de la mejor manera. Es posible que se haya quedado pegado cargando o que tu cámara o micrófono no esté funcionando de manera correcta durante una llamada.
Así, hay varios errores comunes que se le puede presentar a un usuario. No tienes que preocuparte si alguna de estas cosas te pasa, ahora veremos algunos de los errores más comunes en Teams y cómo solucionarlos fácilmente.
Puedo ver mensajes antiguos en Teams o mis mensajes no cargan
Uno de los problemas más comunes en Teams tiene que ver con los mensajes y conversaciones. Si no puedes ver los últimos mensajes entonces puede que necesites reiniciar tu app para forzar la actualización.
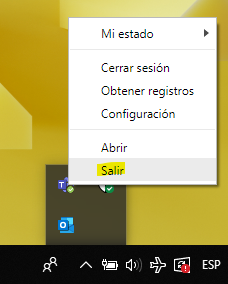
En Windows 10 puedes hacer esto en tu barra de áreas, haciendo click derecho sobre el ícono de Teams y apretar “salir”. Después tienes que volver a entrar a Teams para reiniciar la app y deberías poder ver tus mensajes.
Si estás trabajando desde un Mac puedes forzar el cierre de Teams para obligarlo a reiniciar, puedes hacer esto haciendo click en opciones, comando + esc en el teclado. También puedes seleccionar forzar el cierre desde el menú de Apple donde puedes seleccionar Teams y elegir “forzar cierre”.
Si estas opciones no funcionan te recomendamos revisar tu conexión a internet. También intentando entrar a la app web de Teams si es que la aplicación de escritorio no está funcionando.
También puede ayudar si sales de tu cuenta en la app de escritorio, haciendo click en tu foto de perfil y cerrando tu sesión.
Mi cámara o mi micrófono no funcionan
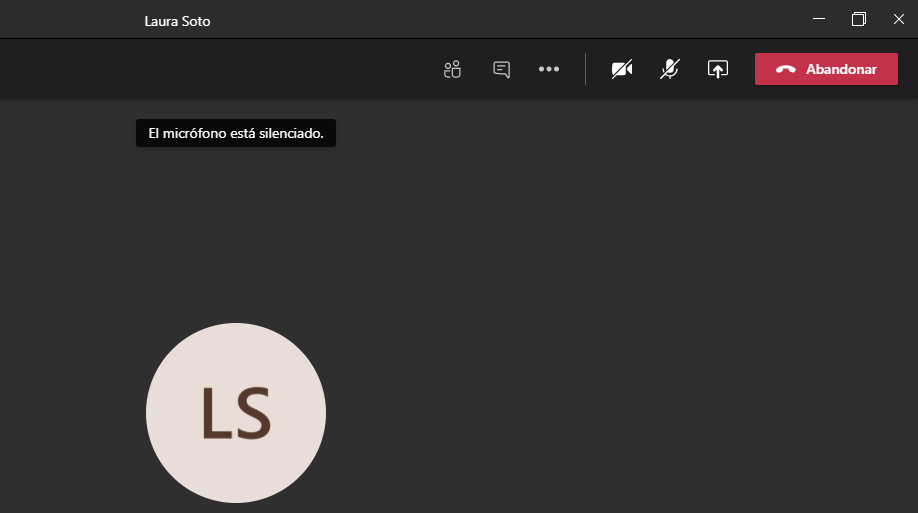
Nada puede ser más frustrante que darte cuenta de que tu audio o video no funcionan durante una reunión, si este es tu caso puede ser un problema de hardware con tu cámara o tu micrófono, también podría ser un problema con las políticas de seguridad en Teams.
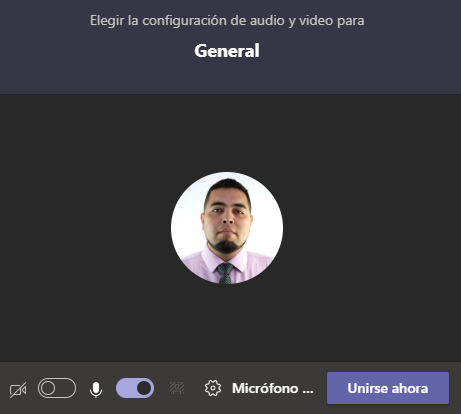
Para resolver este tipo de problemas, primero asegúrate que tu cámara y micrófono estén funcionando antes de iniciar una reunión, después tienes que asegurarte de unirte propiamente a la reunión con video y audio moviendo el switch de audio y video que sale a un costado de “unirse ahora”.
Asegúrate de que ambos switch estén activados. Otro error puede ser que no esté seleccionado el dispositivo correcto, por eso tienes que revisar en el menú de opciones y seleccionar el micrófono y dispositivo de audio determinado.
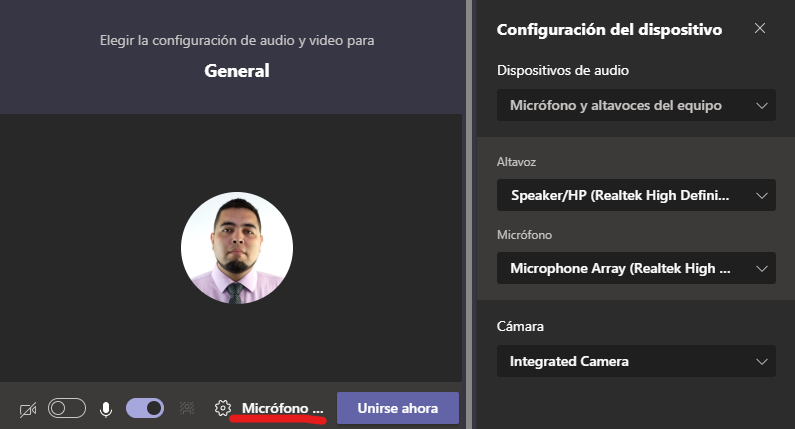
Si aún así sigue sin funcionar entonces el problema puede ser por los permisos que estés usando en la aplicación web de Teams, asegúrate de que le diste permiso en tu buscador web para usar tu cámara y micrófono. Generalmente te debería salir un mensaje de permitir, si no sale tienes que ver en tus opciones de privacidad.
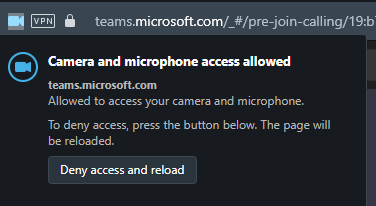
En Windows 10 puedes ver tus opciones de privacidad para tu cámara y micrófono con tan solo escribir webcam en la barra de búsqueda o en tu menú, después tienes que encontrar la opción que dice “elegir que aplicaciones pueden acceder a tu cámara web”, hacer scroll hasta el final de la lista para asegurarte que Teams y tu buscador web tengan esta opción activada.
También puedes buscar tus opciones de micrófono y buscar las opciones de privacidad de tu micrófono para asegurarte que estas opciones también estén activadas para tu navegador y para la app de Teams.
Si estás en un Mac, puedes ver tus opciones de privacidad haciendo click en tu menú de Apple y seleccionando las preferencias de sistema, después en la sección de seguridad y privacidad seguido de la opción de cámara. Haz click donde dice haz click en el candado para hacer cambios y deberás poner tu clave. De esta manera podrás darle permiso a Teams para acceder a tu cámara. Repite este proceso con tu micrófono también.
Teams se queda pegado
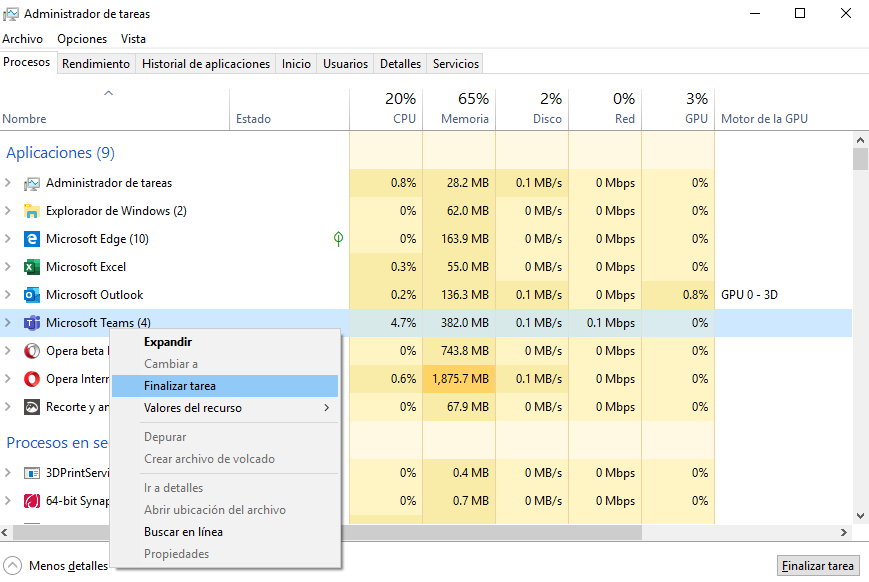
Aparte de tener el problema de que tu cámara web no funcione o que no se actualicen los mensajes, otro problema que puede pasar es que Teams se quede pegado. Si esto te llegara a pasar una de las soluciones es forzar el cierre de la aplicación y abriéndola de nuevo.
Para forzar el cierre de manera exitosa en Windows 10, ya que un poco más arriba te contamos como hacerlo en Mac, debes apretar Ctrl + Alt + Supr, debería salirte una lista de opciones donde vas a seleccionar el Administrador de Tareas, en la ventana del administrador tienes que encontrar donde diga Teams y finalizar esa tarea.
¡Si el problema persiste no te preocupes! Siempre puedes usar la app web de Teams en Teams.microsoft.com
No me llegan las notificaciones
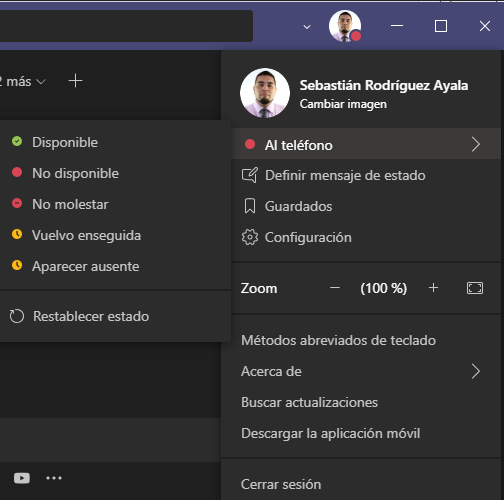
El último problema de nuestra lista de recurrentes sería el problema con las notificaciones, si no te están llegando las notificaciones adecuadamente entonces deberías ver tu configuración de la aplicación. Haz click en tu foto de perfil, selecciona configuración, tercero en la lista debería decir “Notificaciones”, la mayoría de las notificaciones deberían estar configurada en Banner si quieres tener notificaciones que se muestren en tu escritorio.
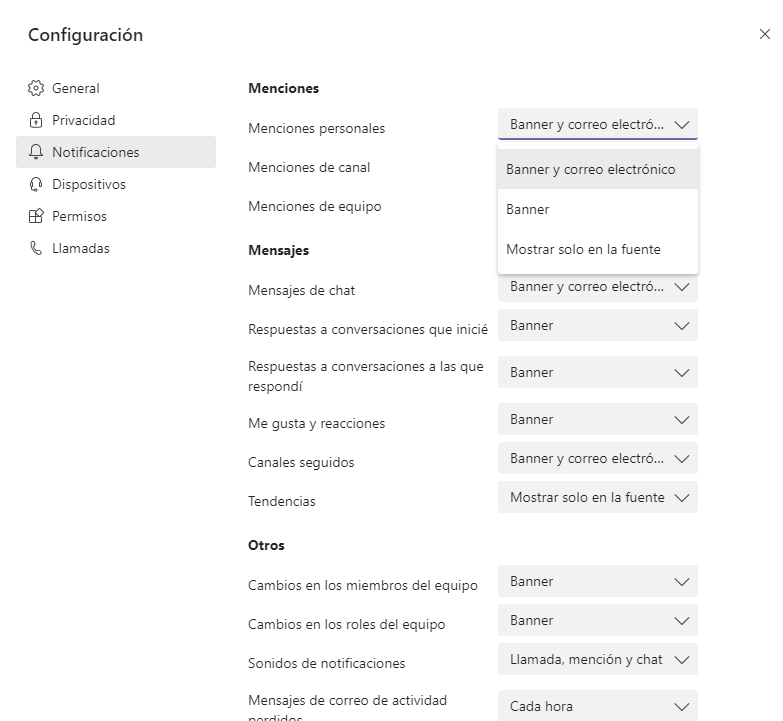
Si estás ocupando la aplicación web de Teams y no te salen las notificaciones tienes que fijarte que los hayas autorizado en tu buscador, cuando entras a la web app debería salir un mensaje pidiendo permiso para mostrar notificaciones web.